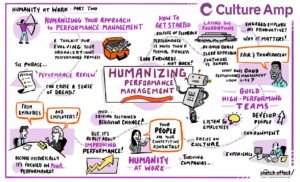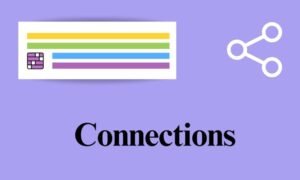How to Cancel YouTube TV: A Comprehensive Step-by-Step Guide

How to Cancel YouTube TV
How to Cancel YouTube TV, is a popular streaming service offering a variety of live TV channels and on-demand content. However, there may come a time when you decide to cancel your subscription. Whether it’s to cut costs, switch to another service, or simply because you no longer use it, this comprehensive guide will walk you through the step-by-step process of canceling your YouTube TV subscription.
Why Cancel YouTube TV?
Before diving into the cancellation process, it’s important to understand some common reasons why people choose to cancel their YouTube TV subscriptions:
- Cost Savings: At $64.99 per month, YouTube TV can be a significant expense.
- Content Preferences: You might find another service that better fits your viewing habits.
- Lack of Use: If you’re not using the service enough to justify the cost.
- Technical Issues: Persistent streaming issues can drive users to cancel.
Step-by-Step Guide to Cancel YouTube TV
Step 1: Access Your YouTube TV Account
To cancel your YouTube TV subscription, you need to access your account settings. Here’s how to do it:
- Open YouTube TV: Launch the YouTube TV app on your device or go to the YouTube TV website (tv.youtube.com) on your computer.
- Sign In: Make sure you are signed in to the account you wish to cancel.
Step 2: Navigate to Settings
Once you’re signed in, follow these steps to find the subscription settings:
- Profile Icon: Click on your profile icon located at the top right corner of the screen.
- Settings: From the dropdown menu, select ‘Settings’.
Step 3: Manage Your Subscription
Now, you need to access the subscription management page:
- Membership: In the settings menu, click on ‘Membership’.
- Cancel Membership: Under the ‘YouTube TV Membership’ section, you will see the option to ‘Pause or cancel membership’. Click on it.
Step 4: Confirm Cancellation
YouTube TV will offer options to pause your membership instead of canceling it outright. If you are sure you want to cancel:
- Cancel Membership: Click on ‘Cancel’ to proceed.
- Survey: YouTube TV might ask you to complete a short survey about why you are canceling. This step is optional.
- Confirm: After the survey, click ‘Cancel Membership’ again to confirm your decision.
Step 5: Finalize Cancellation
Once you confirm, your subscription will be canceled. However, you will still have access to YouTube TV until the end of your current billing period.
How to Cancel YouTube TV from Different Devices
Canceling on a Computer
- Visit the Website: Go to tv.youtube.com.
- Sign In: Log in to your YouTube TV account.
- Profile Icon: Click on your profile icon and select ‘Settings’.
- Membership: Click on ‘Membership’.
- Pause or Cancel Membership: Click ‘Pause or cancel membership’, then ‘Cancel’.
Canceling on a Mobile Device
- Open App: Launch the YouTube TV app.
- Sign In: Ensure you are signed in.
- Profile Icon: Tap your profile icon, then go to ‘Settings’.
- Membership: Tap ‘Membership’.
- Pause or Cancel Membership: Select ‘Pause or cancel membership’, then ‘Cancel’.
Canceling on a Smart TV
- Open YouTube TV App: Use your smart TV to access the app.
- Sign In: Make sure you’re logged in.
- Profile Icon: Navigate to your profile icon, then to ‘Settings’.
- Membership: Choose ‘Membership’.
- Pause or Cancel Membership: Click ‘Pause or cancel membership’, then ‘Cancel’.
What Happens After You Cancel?
Access Until the End of the Billing Cycle
After canceling, you will retain access to YouTube TV until the end of your current billing period. This allows you to continue watching until your subscription term ends.
Account Reactivation
If you change your mind, you can reactivate your subscription before the end of your billing cycle without losing any settings or preferences.
Lost Features and Recordings
Upon cancellation, you will lose access to all features and recordings. Make sure to watch or download any important content before canceling.
Pausing Your YouTube TV Subscription
If you’re not ready to cancel completely, YouTube TV offers an option to pause your subscription for a period ranging from 4 weeks to 6 months. Here’s how to do it:
- Profile Icon: Go to your profile icon and select ‘Settings’.
- Membership: Click on ‘Membership’.
- Pause Membership: Choose ‘Pause’ instead of ‘Cancel’.
- Set Duration: Select the pause duration and confirm.
Contacting YouTube TV Support
If you encounter any issues during the cancellation process, you can contact YouTube TV support for assistance:
- Help Center: Visit the YouTube TV Help Center for articles and FAQs.
- Chat Support: Access live chat support through the Help Center.
- Email Support: Email YouTube TV support for help with your account.
Conclusion
Canceling your YouTube TV subscription is a straightforward process that can be completed in a few minutes. Whether you’re looking to save money, switch to another service, or take a break, this guide provides all the steps you need to cancel your subscription successfully. Remember to review your current billing period and utilize any remaining access before your cancellation takes effect.
Also Read More: Best Travel Bag for Men in 2024